Para realizar la instalación del vCenter 4.1 es necesario un
Sistema Operativo a 64 bit, como mínimo 2 Gb en RAM y una tarjeta de red a Gb.
Empezamos introduciendo el DVD de instalación del vCenter
4.1 y ejecutar el autorun.
Seleccionamos vCenter Server
Le damos click en "Next"
Otra vez "Next"
Aceptar los terminos de licencia y presionar "Next"
Llenar los campos, en caso de contar con licencia introducirla aquí.
Seleccionar el DSN creado en la seccion de Base de Datos.
Introducir el usuario y contraseña creado en el servidor de base de datos.
Pueden introducir una cuenta de dominio o pueden dejar seleccionado la cuenta de sistema.
Aqui pueden seleccionar otra carpeta en donde instalar si así lo desean. En este caso se queda por default.
Como es el primer vCenter creado se selecciona "Create a standaone VMware vCenter server instance" la otra opcion es por si desean integrar este vCenter a otro ya creado.
En esta ventana aparecen los puertos utilizados, en caso cambiar alguno aqui lo pueden hacer (No recomendado)
Como este es un servidor de pruebas selecciono el minimo de hosts.
Y solo es cuestion de darle click en Install para terminar con la instalacion del vCenter.










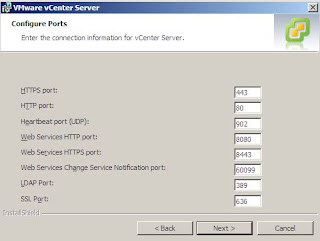


Comentarios
Publicar un comentario