Flask / Python.
Pagina web de ejemplo.
Como inicio deben instalar Flask en el ambiente python.
pip install flask
Cuando ejecuten python automaticamente se generara su servidor web y podra ser accesible desde la URL
http://localhost:5000/
Escribir en el programa en un archivo y ejecutar.
from flask import Flask
app=Flask(__name__)
@app.route('/')
def home():
return "Website Content goes here!!"
if __name__ == "__main__":
app.run(debug=True)
Como pueden ver es un script simple para utilizar todo el pontencial de python en aplicaciones web.
Como ejemplo:

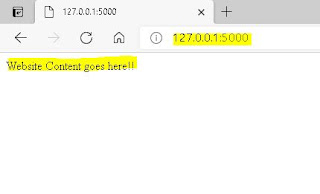

Hola, muy buen tutorial, tengo un problema para publicar la aplicacion siguiendo tu instrucciones, ya que solo tengo disponible un windows server 2019 para publicar mi aplicacion, al agregar el "Add Module Mapping"... por favor si puedes ayudarme a aclarar un par de dudas te lo agradeceria muchisimo..
ResponderBorrarQue tal Gustavo,
BorrarTenía duda de si el tutorial servía para Windows SRV 2019. Y acabo de instalar hace unos minutos Windows, IIS, python y configuré FastCGI. Realice lo mismo que en el tutorial y funciona correctamente.
Request path: *
Module: Seleccionar FasCGIModule
Executable. Aquí supongo que se te pasaron las comillas. Debe ser sin comillas cuando se copia el resultado del script.
El error que me aparece si dejo la comilla: The specified executable does not exist on the server.
Y luego, es poner un nombre para el nuevo módulo.
Que error te manda?
Hola Demian, como estas...
ResponderBorrarEn el siguiente enlace publico, deje un print de pantalla con el error
https://drive.google.com/drive/folders/1fr19Y-L5nSKiysrrDQkoIcGrnFZ1rqAt?usp=sharing
Mi ruta completa en la sección "Executable (optional):" es la siguiente,
c:\program files\python39\python.exe|c:\program files\python39\lib\site-packages\wfastcgi.py
La unica diferencia con el tutorial, es que la ruta donde instale python, no es en c:\, si no que lo instale en c:\program files\python39\python.exe,
Pero sinceramente no creo que eso sea el problema..
Creo saber si ese es el problema, la ruta. "c:\program files" el espacio que hay ahi. Acabo de hacer la prueba. Pon comillas dobles al inicio y al final de la linea, no me manda error. Pero no he probado pero al parecer si acepta la linea. Prueba y me dices.
BorrarSaludos.