Primero introducimos el CD de instalación del ESXi y booteamos con el CD.
Nos pedira si deseamos instalar el ESXi o si queremos que entre al Sistema Operativo instalado desde el Disco Duro. En nuestro caso este equipo no tiene instalado nada y debemos instalar el SO ESXi.
Despues de leer el CD nos aparecerá la siguiente ventana y presionamos "Enter" para comenzar.
Ahora veremos la instalación de un servidor ESXi 4.1
Aceptamos las condiciones de licencia presionando F11
Nos pide seleccionar la particion en la cual se instalara el Siste Operativo.
Despues vemos como empieza el copiado de los archivos al Disco duro.
El proceso de instalación es muy rapido en unos cuantos minutos estará lista la instalación. Nos pedirá presionar la tecla "Enter" para reiniciar el equipo.
Reinicio del Servidor, Ahora procedemos con la configuración.
Al iniciar el servidor podemos ver la siguiente pantalla, ahora nos toca realizar la configuración del nuevo servidor Host.
Presionamos "F2" para configurar el equipo
Nos pide usuario y password en este paso escribimos root y en password lo dejamos en blanco. Presionamos Enter para continuar.
Seleccionamos la opcion "Configure Management Network" para configurar nuestra red.
En las opciones vemos que no tenemos ninguna IP asignada en caso de NO tener un servidor DHCP. Yo siempre recomiento utilizar IPs fijas por problemas con el DNS. En el ejemplo anterior no tengo un servidor DHCP por lo que vemos una IP APIPA asignada.
Seleccionamos "Set Static IP Address and Network Configuration" para fijas nuestra direccion IP asignada a este servidor ESXi 4.1 y presionamos "Enter" para terminar.
En el menú se presiona la opción "DNS Configuration" y veremos en el menú las opciones de DNS y Hostname. En los DNS escribiremos nuestro servidor de DNS en mi caso utilizo los servidores donde tengo el Directorio Activo o Active Directory que configura por Default el servicio de DNS.
Y en mi caso este servidor ESXi se llamará Host1 mas el nombre del dominio. Lo que obtenemos es el "Fully Qualified Domain Name" o FQDN. En mi caso es Host4.dimcorp.com (Nada tengo que ver con ese dominio y/o empresa solo es para fines didacticos y de laboratorio) y presionamos "Enter"
Despues de configurar presionamos "ESC" para salir lo cual nos manda el mensaje para reiniciar los servicios de red y poder utilizar la configuración creada anteriormente.
Probamos nuestra configuración de red para estar seguros que esta correcta.
Esta es la informacion que vamos a validar.
Vemos que falla la parte para resolver el nombre del equipo. En este caso Host4 no esta dado de alta en nuestros DNSs por lo que procedemos a agregar nuestro servidor.
Entramos a nuestro servidor de DNS en mi caso como mencionaba se encuentra en mi servidor Active Directory. Le damos click derecho a "Dimcorp.com" en su caso deberá ser el nombre de dominio que tengan dado de alta y damos click en nuevo hostA o AAAA
y llenamos con la informacion
Nuevamente probamos despues de hacer la configuracion en nuestro servidor de DNS
Y vemos que ya todo esta en "OK"
Cambiamos el password, y ponemos uno que recordemos
Y al final así deberá quedar nuestro servidor Host. Listo para conectarnos con el cliente de VMware


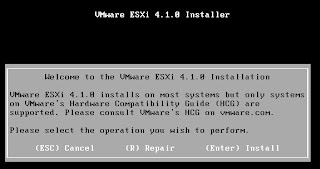





















Comentarios
Publicar un comentario